There is no need to back up your Kindle or copy the files. All you have to do is sync the Kindle and get a Kindle app to your iPad.
So, you’ve just unpacked your beautiful shiny new iPad. You have downloaded your Facebook, Netflix, and Instagram apps, and wonder how difficult it would it be to get the books from your Kindle.
If you are going to use Amazon and Kindle ecosystem, it’s not difficult at all. The entire process should take no more than 10 minutes. In many cases, it’s even less.
The traditional method of moving stuff from one device to another is long gone. You don’t have to get a pen drive to back up your Kindle via the computer. You don’t need to learn how to connect that pen drive to your iPad in order to import the files.
These days, everything is miraculously happening via the cloud. The content of your Kindle account is being stored and synced on Amazon servers. It’s the “cloud” – a remote server you can access from any place in the world the moment you log in with your credentials.
Transfer books from Kindle to iPad – the summary
Step 1: Open your Kindle and sync books with your Amazon account
Step 2: Open your iPad and download Kindle app from the App Store
Step 3: Open Kindle app and register it with the same Amazon account as your Kindle
Step 4: Download Kindle books you want to read on your iPad
Keep reading if you want to learn in detail about how to transfer your Kindle books to your new iPad.
How to transfer Kindle books to iPad – a step by step guide
1. Open the Kindle and sync your books with Amazon account
Most probably, you have connected the Kindle to your home Wi-Fi network. The moment you open the e-reader, its content will automatically start syncing with your Kindle cloud library.
Why is it important to connect Kindle with Amazon account?
When you register your Kindle and make it connected to the web:
- All the books you have downloaded to the e-reader are being copied to the cloud
- Last-read positions, bookmarks, notes, and highlights are being copied to the cloud and synced across all connected devices
- Your Kindle will always run on the latest software update
As a result, when you open a book on your iPad, it will load with the latest settings. There is no need to find the last-read position. All your highlights, notes, and bookmarks are imported.
If you have not connected your Kindle to Wi-Fi network and/or have not registered it with your Amazon account yet (or disconnected it, for some reason), follow these steps.
How to connect Kindle to Wi-Fi network
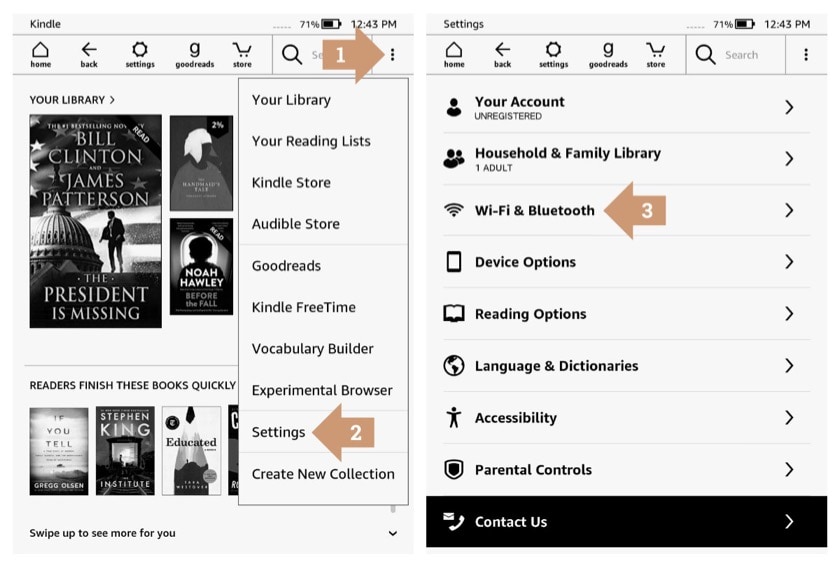
Step 1: Go to the home screen on your Kindle, tap the tree-dot icon on the right side of the top navigation bar, then tap “Settings” on the drop-down list.
Step 2: Tap “Wi-Fi & Bluetooth,” and then “Wi-Fi Networks.” Choose your home’s network, and fill in the password.
How to register your Kindle
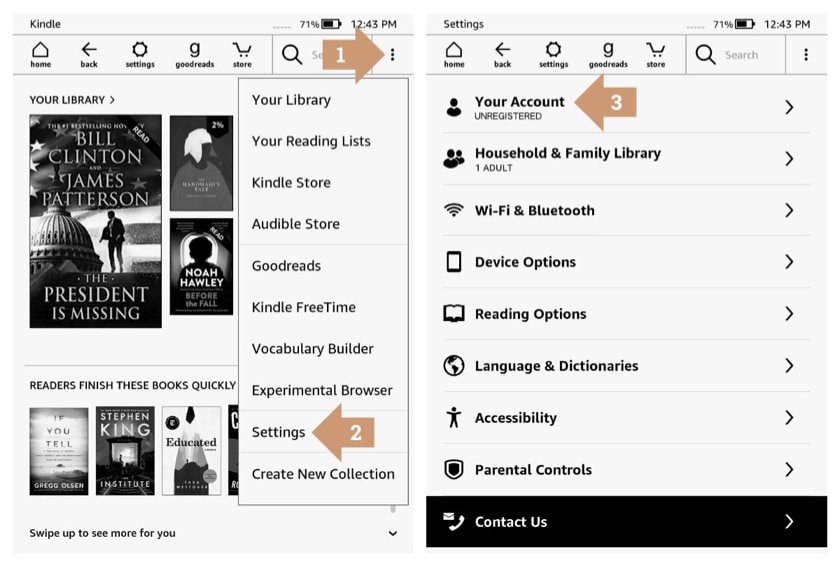
To sync all the content of your Kindle (including the books and files you have downloaded directly to your e-reader) and make them ready to import to your new iPad, follow these simple steps.
Note: The moment you sync your Kindle content is the moment all your Kindle Unlimited books are removed from your Kindle and account, if your subscription has ended.
Step 1: Go to the home screen, tap the tree-dot icon, and then tap “Settings.”
Step 2: On the top of the list, you will find “Your Account” with a text “unregistered” underneath. Tap it.
Step 3: You have two options:
- Choose “Use an existing Amazon account” if you are an Amazon customer already. Use your login and password to sign in.
- Choose “Create a new account” to resister as a new customer. Remember your email and password you have used to register the Kindle – you will need these credentials to transfer books to the Kindle app on your iPad.
2. Download a Kindle app from the App Store
Step 1: On your iPad or iPhone, go to the App Store app.
Step 2: Use the search bar to find the Kindle app. Tap “Get” button, and wait until the download is complete (see screenshot below, on the left).
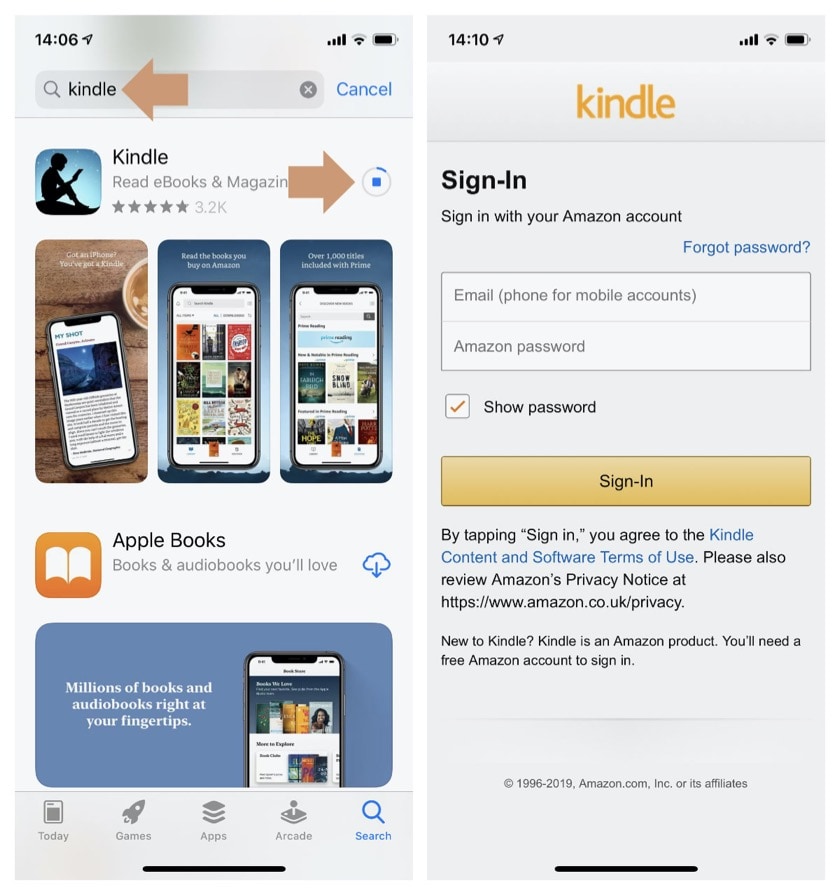
3. Register the Kindle app with the same account
Step 1: Open the Kindle app and fill in your Amazon credentials: login and password (see the screenshot above, on the right).
The credentials must be the same as the ones you were using with your Kindle. Otherwise, you won’t see the books you’ve just synced from your Kindle.
When your Kindle e-reader and Kindle app for iPad and iPhone are connected to the same Amazon account, all your Kindle books are synced via your Kindle cloud library on Amazon servers, just like your Gmail messages are synced via Google servers, no matter which computer you choose to connect to it.
Note: Opposite to Kindle e-reader, there is no way to use the Kindle app for iPad and iPhone without registering it.
4. Download the books you want to read
In the Library view in your Kindle iPad/iPhone app, you’ll see two tabs at the top:
- All – the lists shows all the books you’ve ever added to your Kindle cloud library, including the ones you have just synced from your Kindle e-reader.
- Downloaded – you will see here all the books you have downloaded to the iPad or iPhone. These books are available for you even if you are offline, for instance when the Airplane Mode is turned on.
How to download a book to the Kindle app
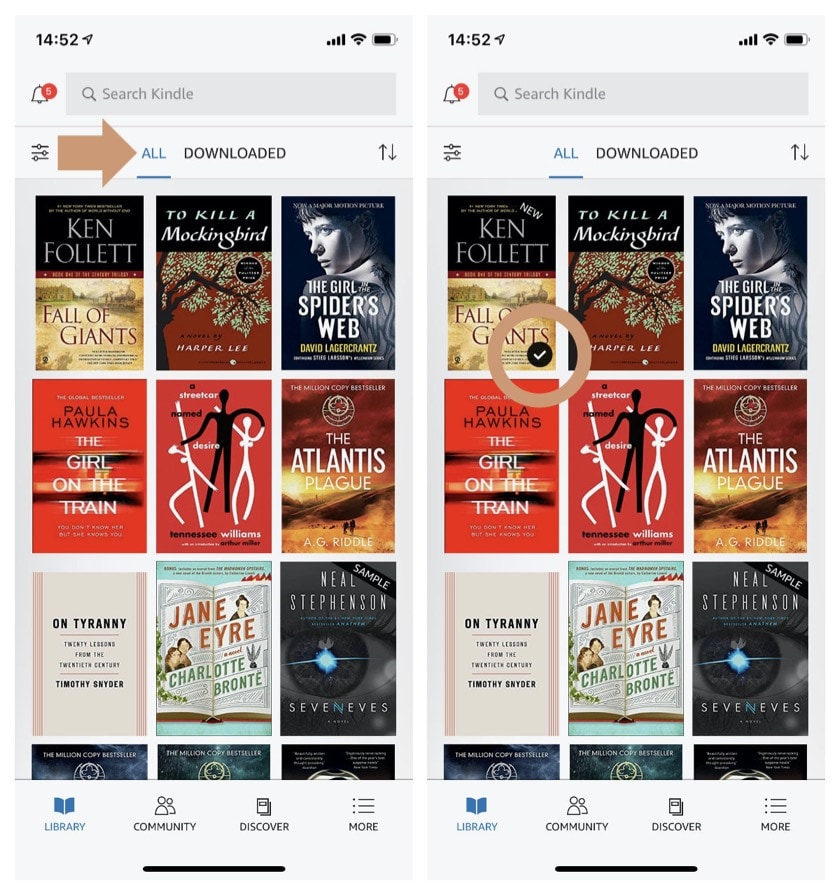
Step 1: In the Kindle app’s Library view, go to “All” tab and find the book you want to download. On the top of a list, you should see the books you’ve been recently reading on your Kindle.
Step 2: Tap the cover of the book you want to have on your iPad. The download should start immediately. Once the download is complete, you will see a check mark in the bottom right corner of the book cover.
From now on, the book is available in “Downloaded” tab of your Kindle app.
How to remove a book from the Kindle app
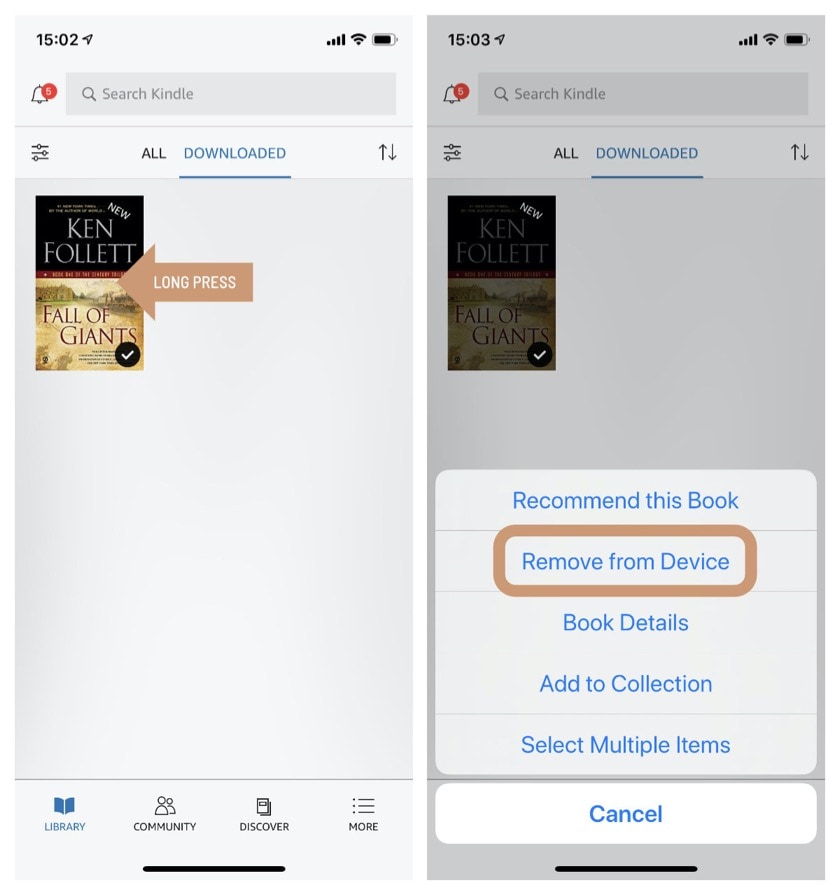
If you’ve read a book, you can easily remove it from the device. Don’t worry, it will stay in your Kindle cloud library, and you will be able to download it again any time you want.
Step 1: In the Kindle app’s Library view, go to “Downloaded” tab and find the book you want to remove.
Step 2: Long-press the book cover until you see a menu with available options. It’s important that you press the screen for a little longer because a short tap will open a book.
Step 3: In the drop-down menu, select “Remove from Device.”
One of the biggest benefits of keeping and managing books via Kindle cloud is convenience.
You can access your books any time you are connected to the web, from any device or app registered with the same Amazon credentials. Use a Kindle e-reader, a Kindle app on an iPad, Amazon Fire tablet, or an Android-powered tablet or phone. You can also access your books on a desktop or laptop computer, by going to Kindle Cloud Reader in your internet browser, by typing read.amazon.com in an address bar.
Therefore, there is no need to download all the books from your Kindle to your iPad. Keep your Kindle app clean – keep only the titles you are going to read in the coming weeks. It will be much easier for you to find the right book.
Also, if you have to choose from a few books, you will easier make a decision which one to pick up in the current mood and situation. Having too many books to choose from may actually discourage you from reading.
Kindle reading app for iPad and iPhone

On the bus, on your break, in your bed – never be without a book. Kindle books you have purchased on Amazon will automatically appear in your app. Kindle Unlimited and Amazon Prime members can select and download Kindle books directly in the app.
Find your next great read
Choose from over six million Kindle books (including those with Audible narration), magazines, and comics and start reading in seconds.
Read Kindle Unlimited books
Kindle Unlimited members can enjoy unlimited reading and listening, with the freedom to explore over 1 million titles, thousands of audiobooks, and current magazines.
Read your way
Customize your text size, font type, margins, text alignment, and orientation (portrait or landscape) – and choose whether to turn pages from left to right or continuously scroll. Read comfortably day and night with adjustable brightness and background colors.
Look up words, people, and places while you read
Breeze through words you don’t know and characters you can’t remember with the built-in dictionary, X-Ray, Wikipedia lookup, instant translations, and search within your book. Simply tap and hold a word to view its definition, or use the Google and Wikipedia links to get more information.
Sync your books across devices
When you’re reading a book, the Kindle app will automatically sync where you left off—along with any bookmarks, highlights, or notes – so you can start reading on one device and pick up where you left off on another. Works across the Kindle apps on iOS and Android, Kindle E-readers, PC, and Mac.
Enjoy Whispersync for Voice
When you can’t read, listen. Switch seamlessly from reading your Kindle book to listening to the Audible book, all within the Kindle app.
Compatible: iPad, iPhone
Price: Free
Keep exploring. Here are the latest news, tips, and lists:
- These library-themed gifts are extremely easy to personalize. All you have to do is add your own text!
- In this updated overview, you’ll see gorgeous iPhone covers that will remind you of the joy of reading books anywhere, […]
- Explore some of the best home decor items for book lovers that are handmade from metal: steel, brass, copper, bolts, […]
- Here is a list of factors that will let you spot AI-generated books that are currently flooding Kindle Unlimited catalog.
If you don’t want to miss future updates, make sure to enable email notifications in the comment box below. We are also waiting for you on WordPress Reader, Mastodon, Tumblr, and Facebook. You can also add us to your Google News channels.
If you buy an item via this post, we may get a small affiliate fee (details). We only use the cookies that are necessary to run this site properly (details).


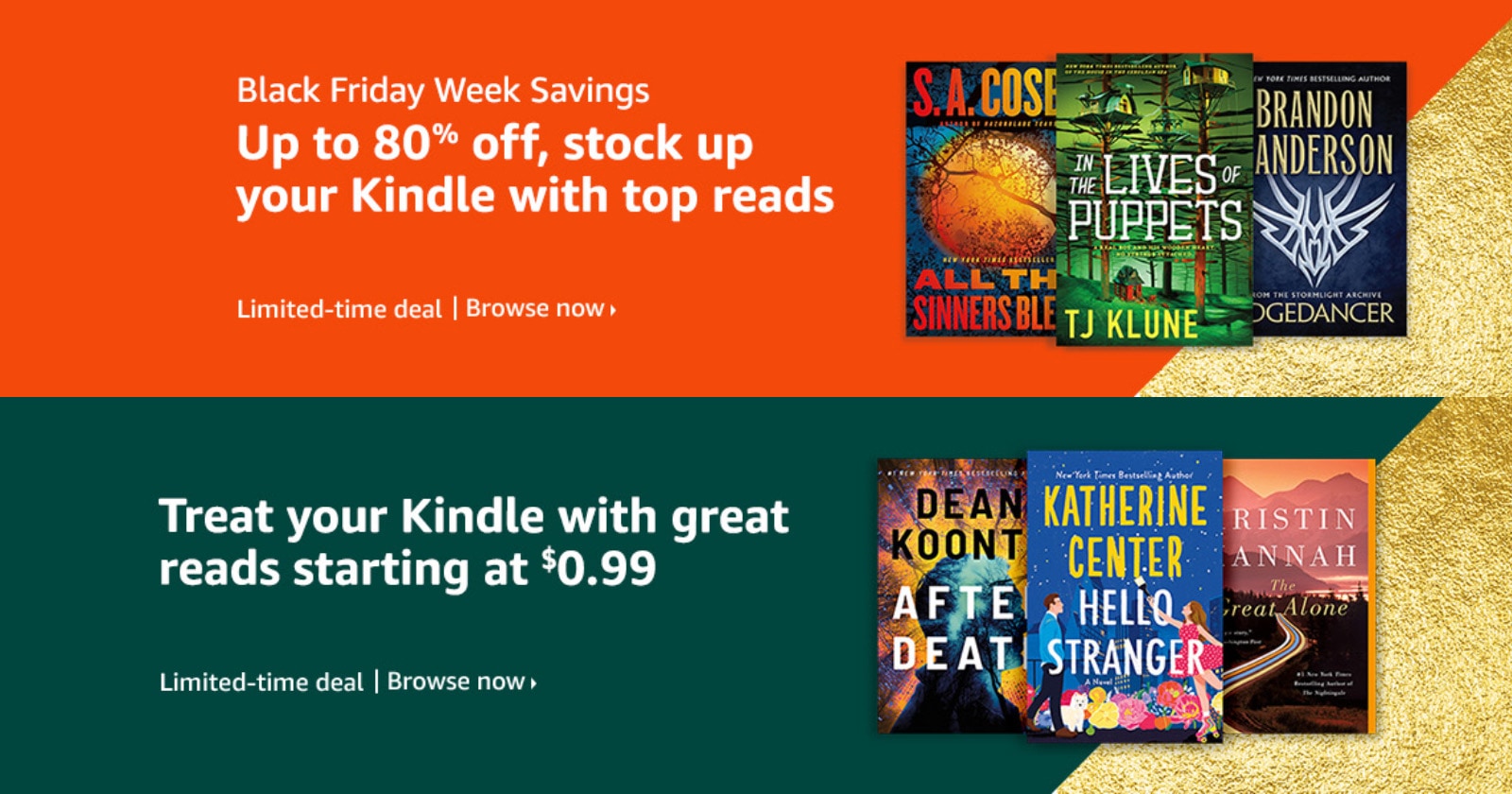

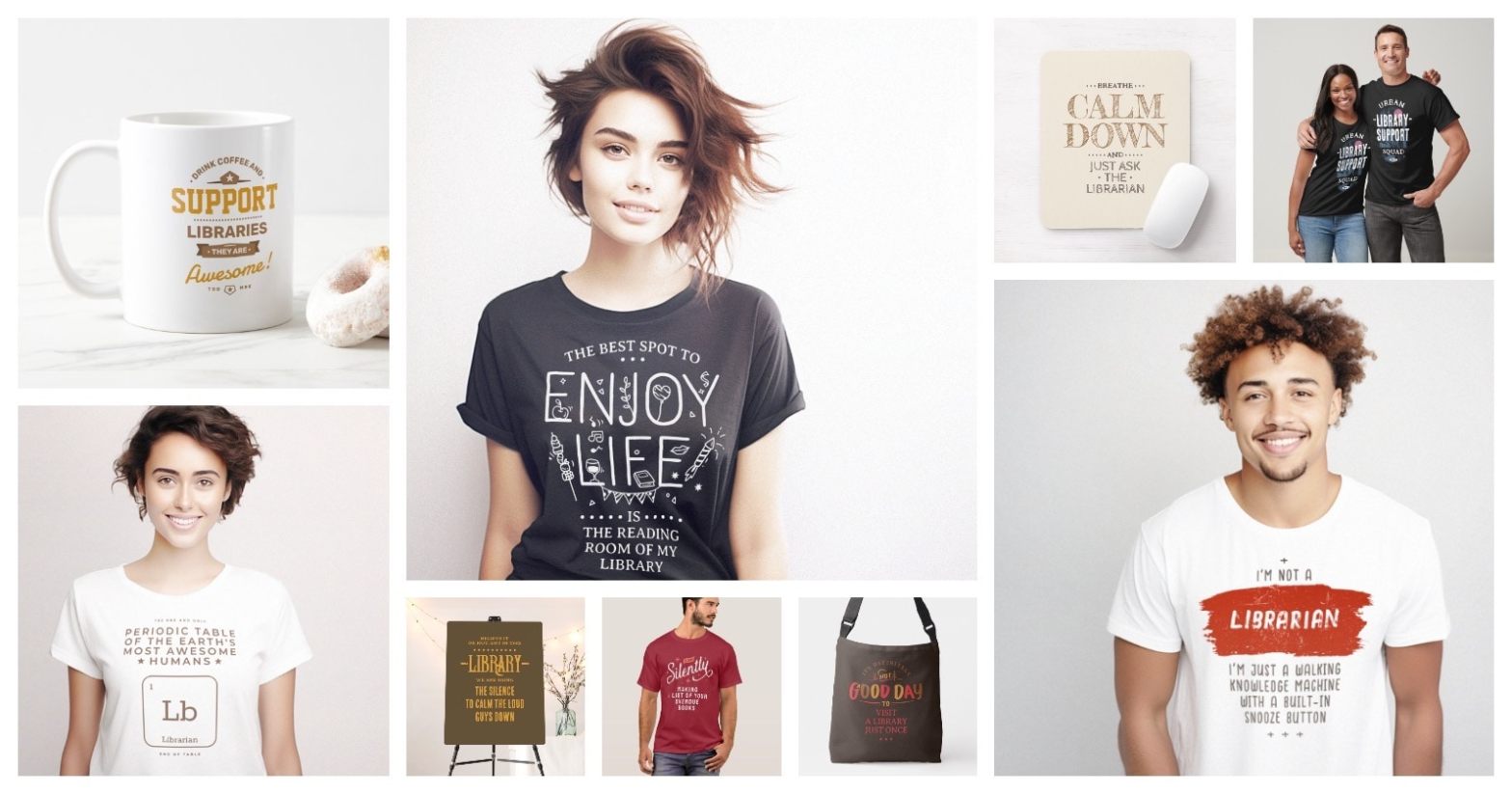



Leave a Reply