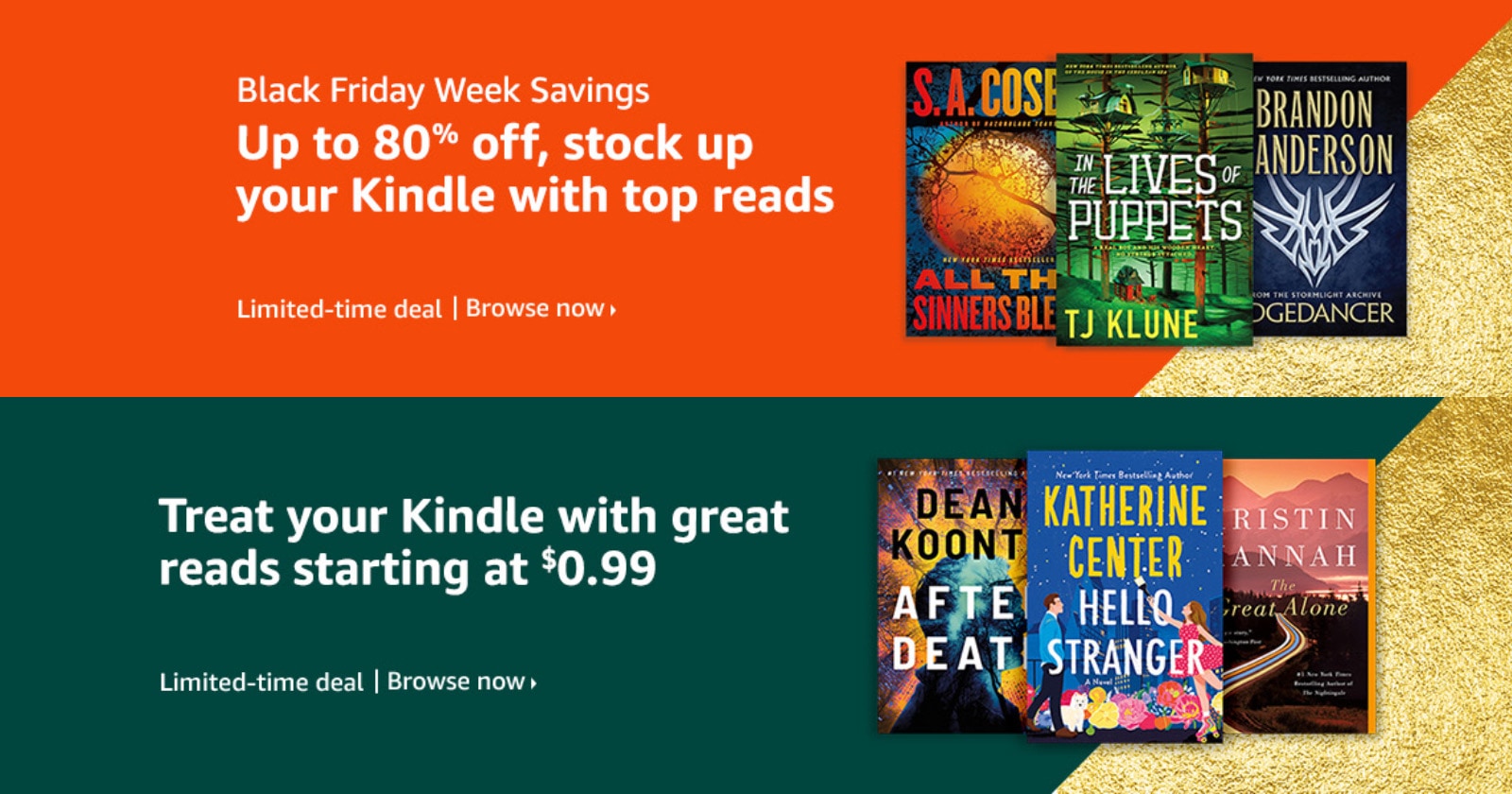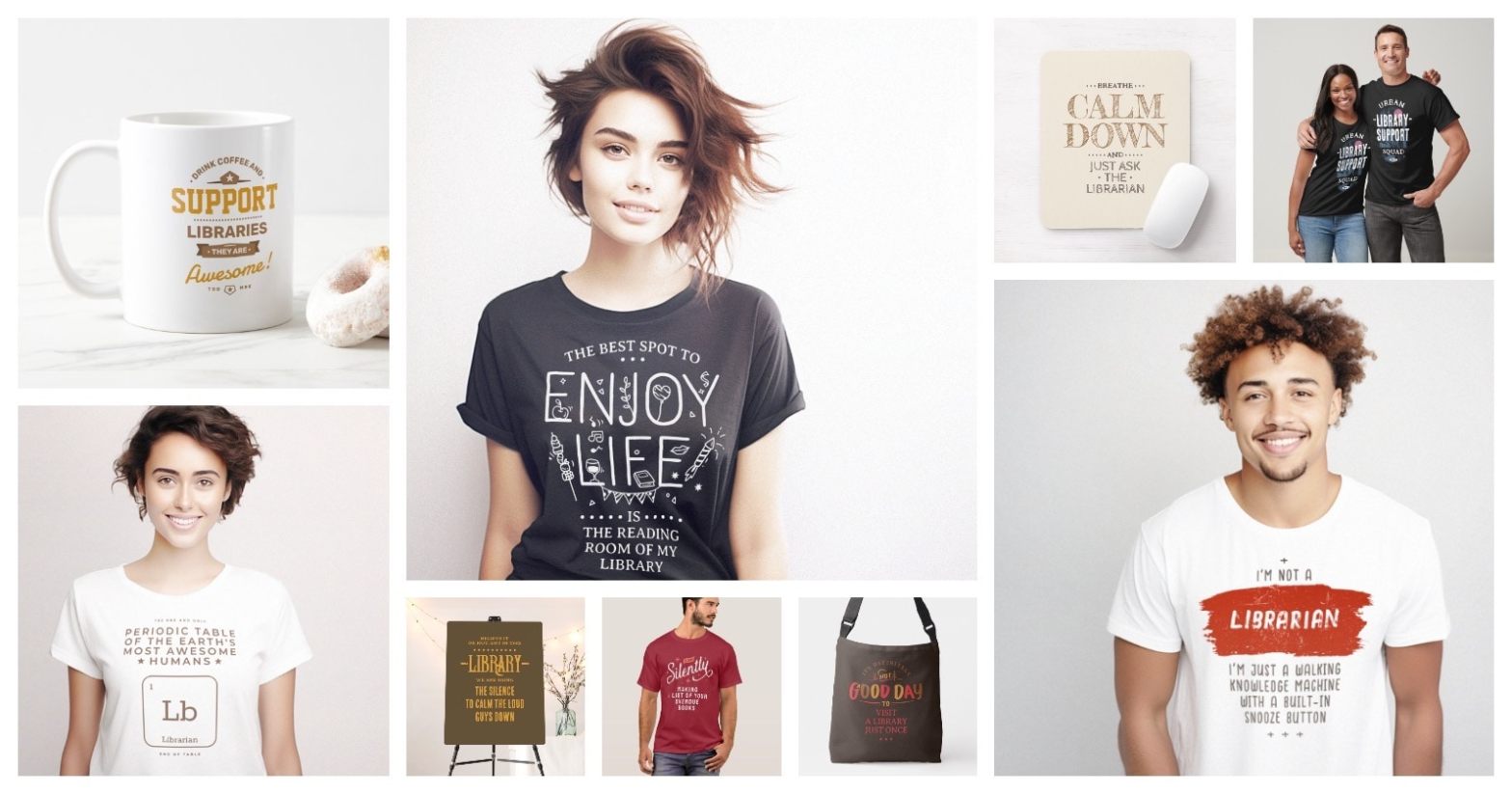In this post, you’ll find two ways to back up Kindle books from the cloud to your computer. One requires a Kindle; the other one doesn’t.
Having Kindle books stored in the cloud is very convenient. It allows to sync reading progress between devices registered to the same account. It also is a way to back up the books you don’t currently read.
Well, sometimes it’s good to back up the books the other way round. In this post, we’ll show how to do it, using:
- the Kindle e-reader,
- the Kindle for Mac/PC application.
Ebookstores have much more control over Kindle users’ accounts than anyone could imagine. This e-reader privacy chart explains this in detail.
In other words, someone else has access to your Kindle library and it’s not 100% up to you what and when will change. It’s how cloud storage works, we either deny it or live with it.
While removing content from user’s account is an exception, you may see changes in books you’ve bought. It happens when a publisher updates the file associated with the book. It could be just a formatting, or it could be a new edition that differs from what you had before.
Before moving to the guides, please keep in mind that ebooks from Amazon are DRM-ed. You won’t be able to read them on any other app or device. Or, to put it differently, you will be able after you get rid of the DRM layer.
Tips shared below will let you bring the books you purchased in Amazon’s Kindle Store to you computer – just in case something wrong happens on the other side.
Back up Kindle books using Kindle e-reader
This tip works for anyone who owns a Kindle e-reader. It’s a quite useful idea to get access to the ebook library even when you don’t have access to the internet.
Also, it’s good if you want to add to your Kindle – and therefore, Kindle cloud library – the books that you acquired from other sites. We’ve got the extended list of the sites that offer free Kindle ebooks from the public domain.
There are two steps to back up Kindle ebooks via Kindle e-reader:
- Connect the Kindle to your computer via USB cable.
- Find the folder containing the books and copy it to disc.
1. Connect the Kindle to your computer with a USB cable
When you connect the Kindle to your computer, either PC or Mac, it will appear as an external drive. Open the drive icon, and locate the folder named “documents”.
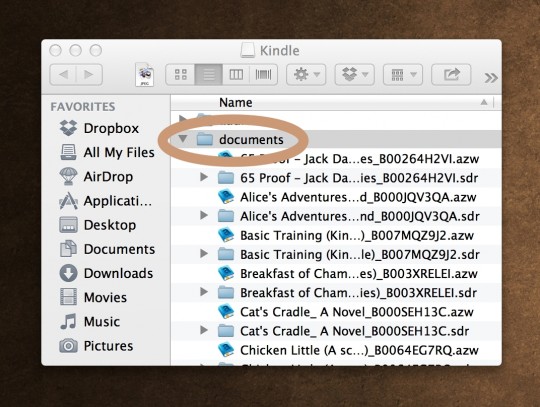
Among other files types, the folder contains files in .azw format. It’s a .mobi file, protected with Amazon’s own DRM.
2. Copy the folder to a desired destination
Drag the “documents” folder to a desired place on your disc. You can also copy it to any cloud service you use, like Dropbox or Google Drive.
These cloud services are different from the cloud served by the Amazon. The files there are yours, and no one will change or update them if you don’t allow it.
Things to remember
Please keep in mind that you’ll copy only the files that are stored on the Kindle e-reader, and not the ones archived in the cloud.
To back up all the books from your Kindle library, you’ll first need to download them to the Kindle e-reader, which may take some time.
Back up Kindle books using Kindle desktop app
Using Kindle desktop app is convenient for Kindle users who don’t own an e-reader, and use mobile apps (iOS, Android) to read the ebooks.
It’s also good for Kindle e-reader owners who keep most of their books not on the e-reader but in the cloud.
There are four steps to back up Kindle books via Kindle desktop app:
- Download the Kindle desktop application (there are versions for PC and Mac).
- Download the books from the cloud to the app.
- Locate the folder with Kindle books on your computer.
- Copy it to disc.
1. Download the Kindle desktop app
The Kindle application lets you not only manage, but also read Kindle books on the computer. It’s available for the following systems:
- Kindle for Windows 7, XP and Vista
- Kindle for Windows 8
- Kindle for Mac
When you go to free Kindle apps page on Amazon and click on the Download button, the version that fits the operating system of your computer will start downloading immediately.
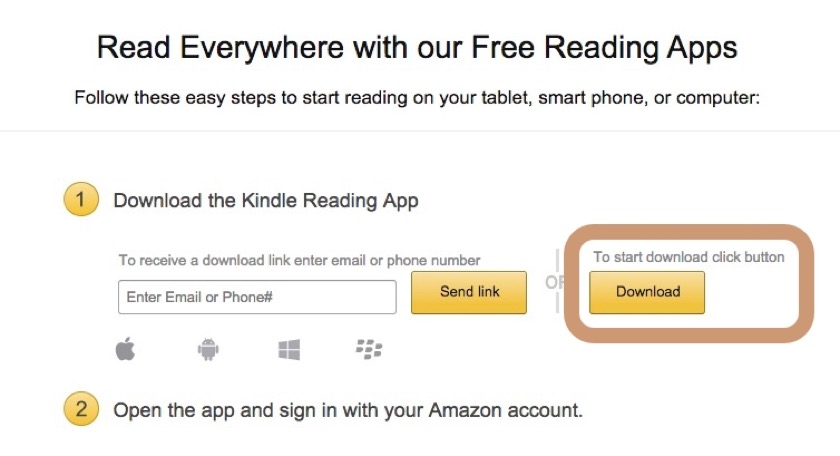
After instaling the app, open it and sign in with your Amazon credentials.
2. Download the books from the cloud
In the app, in the Library view on the left, you’ll see how many books you have in your Kindle cloud library. There are three sections:
- All items – how many books you have in your Kindle account in total,
- Downloaded items – how many books you have on the disc of your PC or Mac computer,
- Archived items – these books are stored in the Kindle cloud, and not downloaded to the computer.
Each book that’s not on your computer has a cloud icon in the bottom right corner.
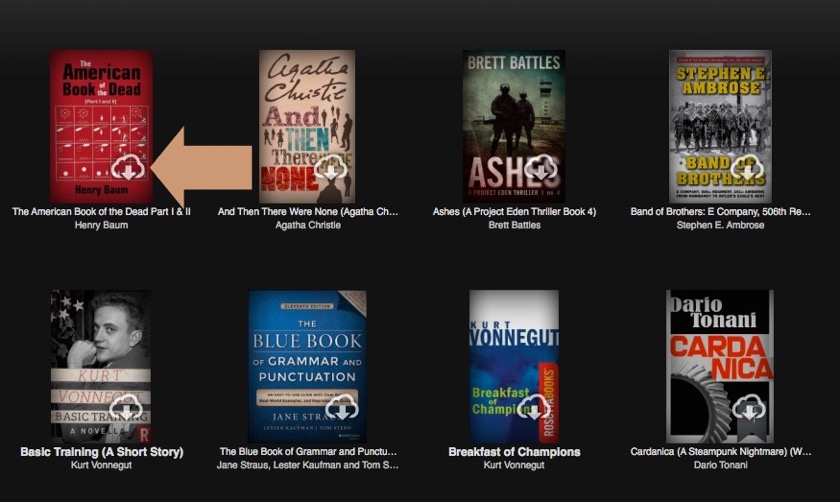
To download the book (on Mac), either double-click on the book cover or select “Download” from a Ctrl+Click menu.
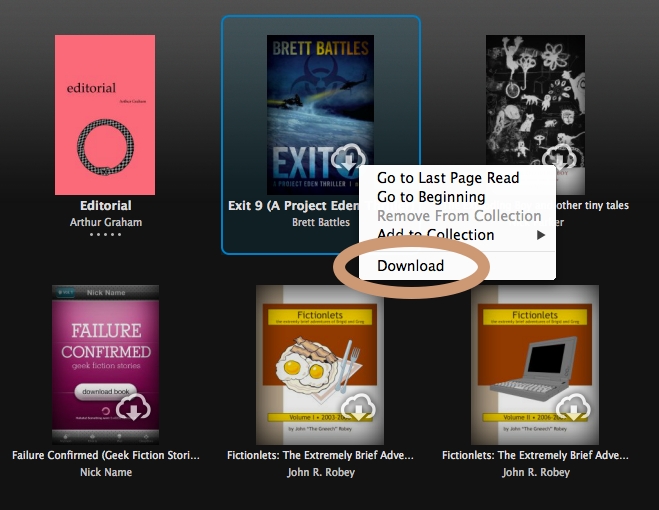
There is no option to download the Kindle books in bulk. You’ll have to do it title by title, but with the double-click, it’s pretty fast.
Please have in mind that just like with Kindle e-reader, you’ll have to download all the books from the archive to the Kindle app, if you want to back up all of them.
3. Locate the folder with downloaded books
During installation, Kindle desktop app creates a folder where all future downloads will be stored.
Below there are paths to find that folder:
- Mac ⇢ ~/Library/Containers/com.amazon.Kindle/Data/Library/Application Support/Kindle/My Kindle Content
- Windows 7, XP, Vista ⇢ C: / Users / Your User ID / Documents / My Kindle Content
- Windows 8 ⇢ C: / Users / Your User ID / AppData / Local / Amazon / Kindle / application / content
I tested the directory on the Mac computer. For details on Windows, please read this Kindle forum.
Useful links
Here are a couple of reference links, in case you need more assistance:
- Free Kindle apps – the download page for Kindle application, not only for PC or Mac, but also iOS and Android.
- Kindle for Mac on the App Store – this is a download link for Mac users who prefer to get the Kindle app from the Mac App Store.
- Kindle for PC installation instructions – if you have problems with installing the Kindle app on your PC, had tot his section of Amazon Help Pages.
- Kindle for Mac support – assistance in installing and managing the Kindle for Mac application.
Keep exploring. Here are other tips and lists to check out:
- These library-themed gifts are extremely easy to personalize. All you have to do is add your own text!
- In this updated overview, you’ll see gorgeous iPhone covers that will remind you of the joy of reading books anywhere, […]
- Explore some of the best home decor items for book lovers that are handmade from metal: steel, brass, copper, bolts, […]
- Here is a list of factors that will let you spot AI-generated books that are currently flooding Kindle Unlimited catalog.
If you don’t want to miss future updates, make sure to enable email notifications in the comment box below. We are also waiting for you on WordPress Reader, Mastodon, Tumblr, and Facebook. You can also add us to your Google News channels.
If you buy an item via this post, we may get a small affiliate fee (details). We only use the cookies that are necessary to run this site properly (details).